Directories and Common Commands
8/31/2023: Re-organized into separate section and add comment about home directorycdShell Directory Hierarchy vs OS GUI Folder Hierarchy
Desktop, workstation and mobile computing systems present the user with a graphic user interface shell for interacting with the native OS. Each GUI shell has it's own built application for exploring the OS's file system's directory (akka folder) hierarchy, and for copying and moving and opening files, etc. The relationship between the directory structure presented by a command-line OS shell, such as bash, and the native OS GUI presented hierarchy can vary from OS to OS, and potentially from shell to shell.In most installations of a Unix style shell, such as bash, the shell initially opens in your home directory. A typical default bash shell will appear as shown below. The $ is the input prompt. Depending on the configuration of your shell additional, information may also be shown above the $ input prompt as shown below. In the code example below, whenever the mouse cursor display an ?, you can click to toggle a popup window with a brief explanation of the code under the cursor.
|
In Microsoft Windows, your can start the File Explorer to display the current bash directory by typing the following command:
zwartell@CCI3DH7LN3WLT MINGW64
/c/Users/zwartell
$ explorer . |
The screen capture below shows Windows File Explorer that would popup as a result.
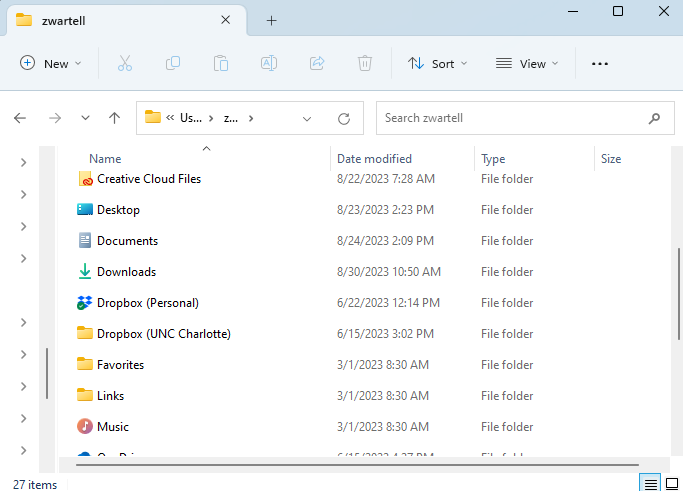
Basic Operations
No matter where in the file system's directory structure you are, you can always get back to your home directory by typing:
$ cd
|
cd is short for 'change directory'. (See cd)
The symbol ~ is also a shorthand for your home directory. So the following will also cd to your home directory.
$ cd
~ |
The command pwd will display the name of the current directory.
$
pwd /c/Users/zwartell |
$
mkdir primer |
You can remove an empty subdirectory with the following command (but don't do this right now):
$
rmdir primer |
(Note: if you do remove "primer", please create it again.)
Now change to the "primer" sub-directory, making it your current working directory:
$ cd
primer |
Files
Files live within directories. You can see a list of the files in your "primer" directory (which should be your current working directory) by typing:
$ ls |
Since you just created the directory, nothing will be listed because the directory is empty. Create your first file using a text editor. Unix shells are typically installed with one of several common Unix text editors such as pico, ed, vi or vim. If you are running your shell within an native operating such as Microsoft Windows or MacOS, you generally can start their standard editors by simply typing the name of the application followed by a file name you want to created. In rest of this tutorial assumes you are running a Unix shell within Windows and therefore assumes you will use "notepad.exe" for editing files in this tutorial. If you are using the shell within another native OS, replace the references to notepad with one of the native OS's common text editors. (For native Unix we suggest using 'pico').
$
notepad first |
The text editor opens, If it's a native Unix text editor it will
fill the entire console window.
For pico: You can type text and move the cursor
around with the arrow keys; the bottom of the screen presents the
commands available. Type the sentence: "My first file." Then press "^O"
(hold the left "control" key while pressing 'O') and "enter" to save the
file, then "^X" (hold the left "control" key while pressing 'X') to exit
pico. Now when you list your files, you will see file "first"
listed:
For another editor: Enter the sentence: "My first file." Save the file and exit the editor.
$ ls |
You can view a text file with the following command:
$
cat firstMy first file. |
("cat" is short for concatenate - you can use this to display multiple files together on the screen.) If you have a file that is longer than your 24-line console window, use instead "more" to list one page at a time or "less" to scroll the file down and up with the arrow keys. Don't use these programs to try to display binary (non-text) files on your console - the attempt to print the non-printable control characters might alter your console settings and render the console unusable.
Copy file "first" using the following command:
$ cp
first 2nd |
(cp is short for 'copy'). By doing this you have created a new file named "2nd" which is a duplicate of file "first". The file listing reveals:
$ ls 2nd first |
Now rename the file "2nd" to "second":
$ mv
2nd second |
(mv is short for 'move') Listing the files still shows two files because you haven't created a new file, just changed an existing file's name:
$ ls first second |
If you "cat" the second file, you'll see the same sentence as in your first file:
$ cat
second |
"mv" will allow you to move files, not just rename them. Perform the following commands:
$
mkdir sub |
This creates a new subdirectory named "sub", moves "second" into "sub", then lists the contents of both directories. You can list even more information about files by using the "-l" option with "ls":
$ ls
-l |
(where "username" will be your username and "group" will be your group name). Among other things, this lists the creation date and time, file access permissions, and file size in bytes. The letter 'd' (the first character on the line) indicates the directory names.
Next perform the following commands:
$ cd
sub |
This changes your current working directory to the "sub" subdirectory under "primer", lists the files there, then changes you back up a level. The ".." always refers to the parent directory of the given subdirectory.
Finally, clean up the duplicate files by removing the "second" file and the "sub" subdirectory:
$ rm
sub/secondrm is short for 'remove' $ rmdir sub$ ls -l -rw-r--r-- 1 username
group 15 May 22 16:26 first |
This shows that you can refer to a file in a different directory using the relative path name to the file (you can also use the absolute path name to the file - something like "/Users/username/primer/sub/second", depending on your home directory). You can also include the ".." within the path name (for instance, you could have referred to the file as "../primer/sub/second").