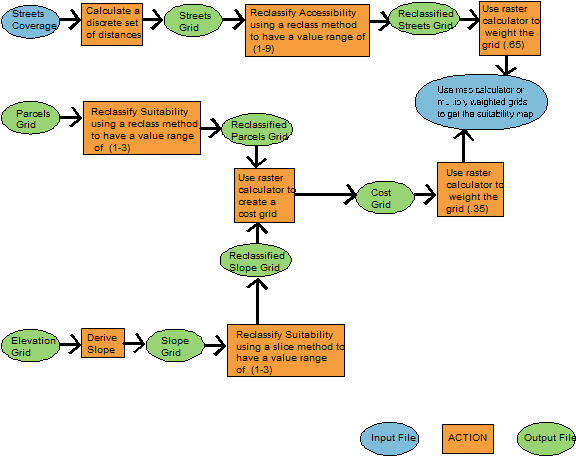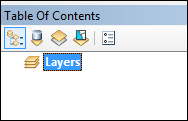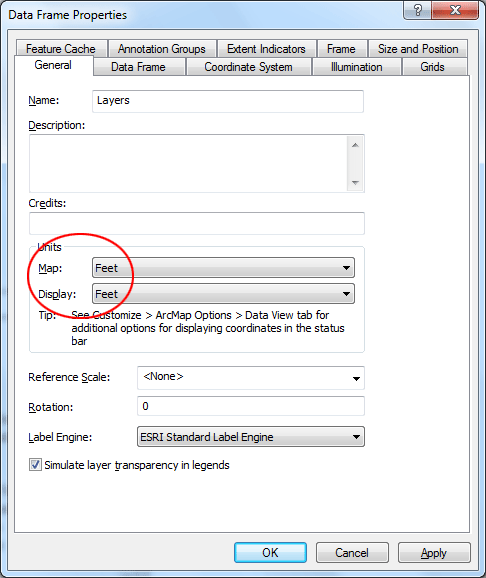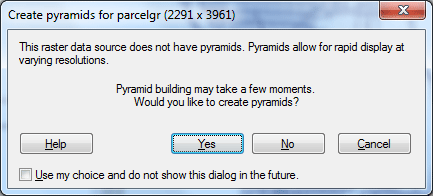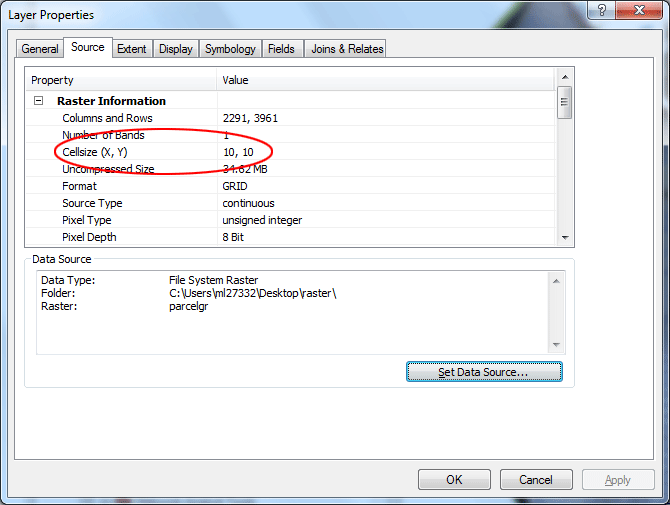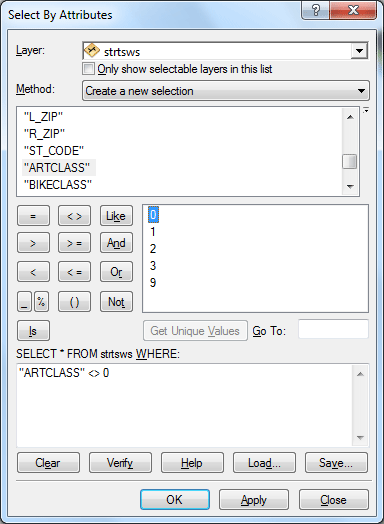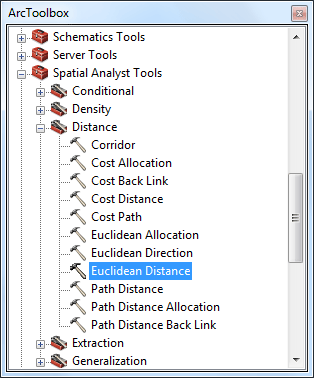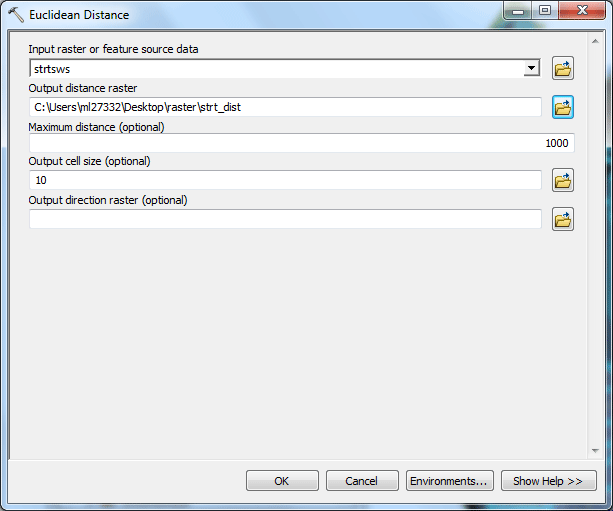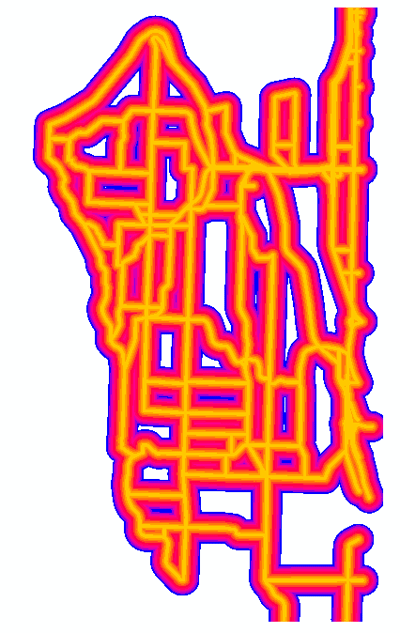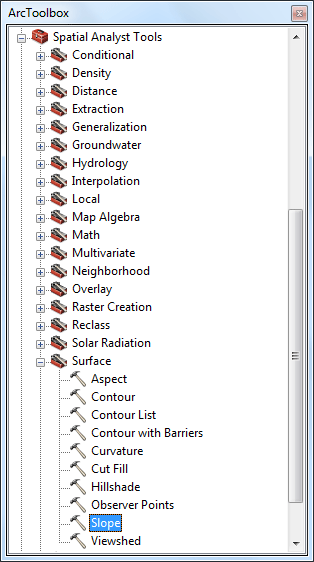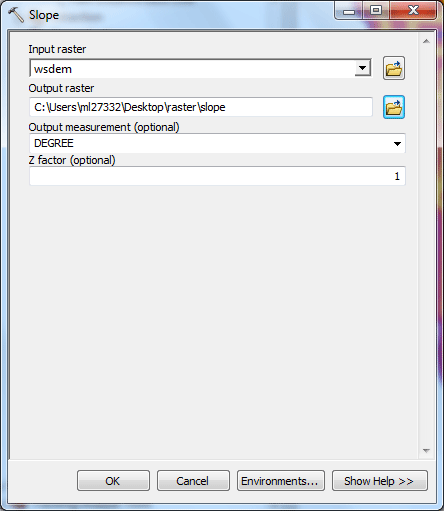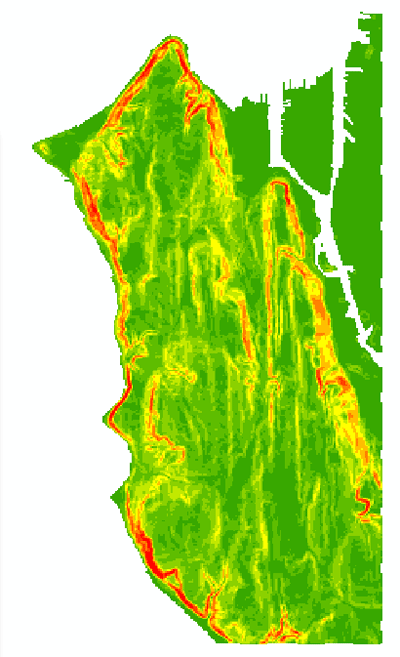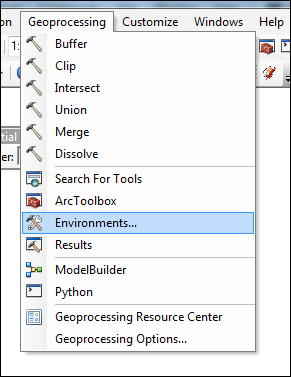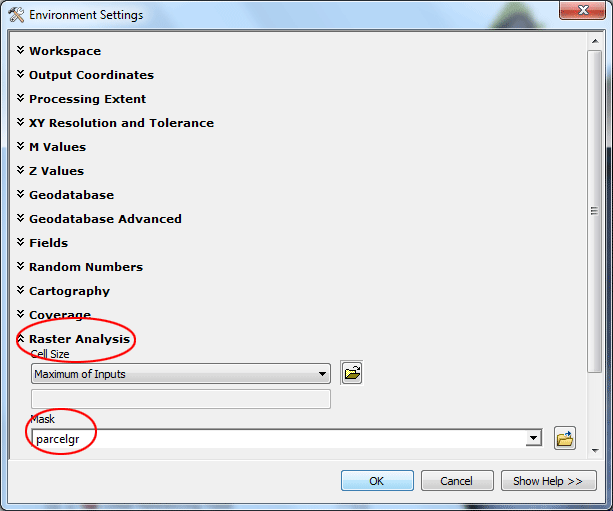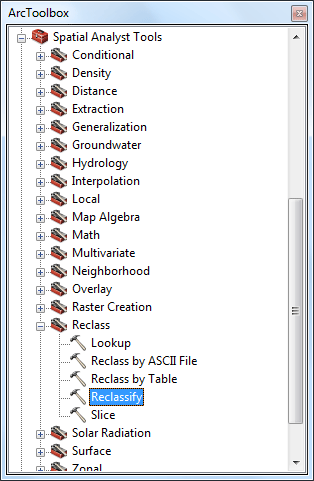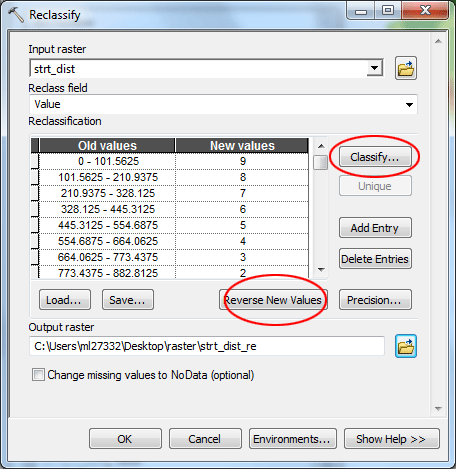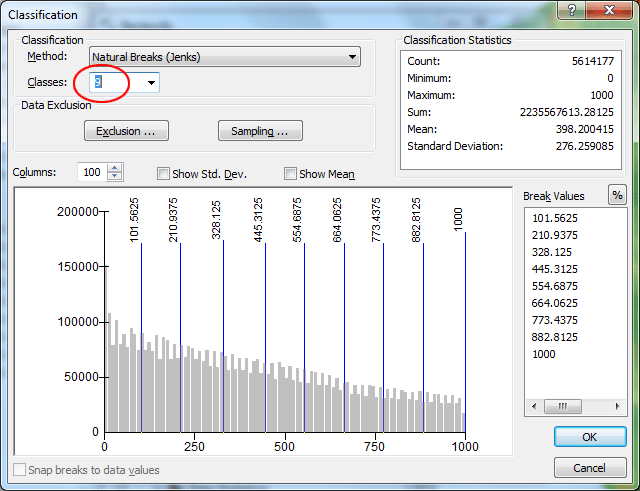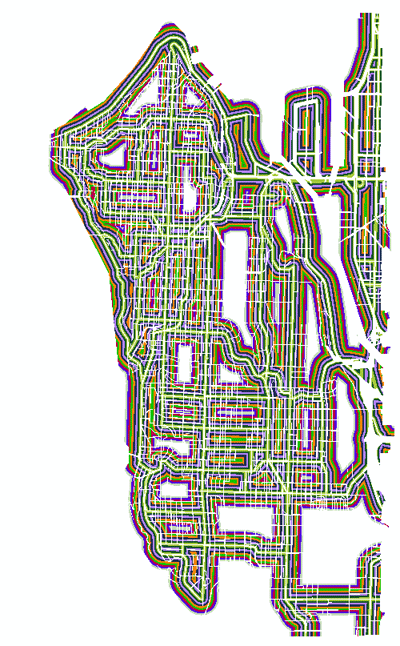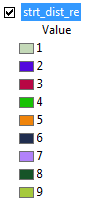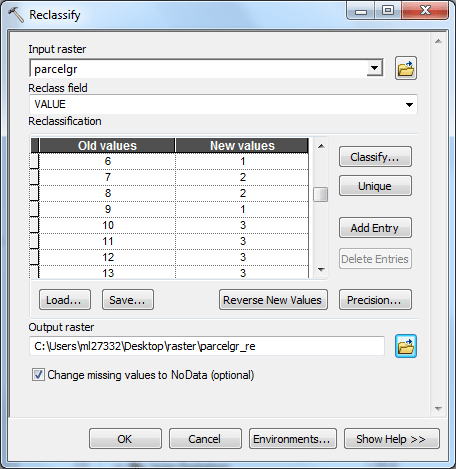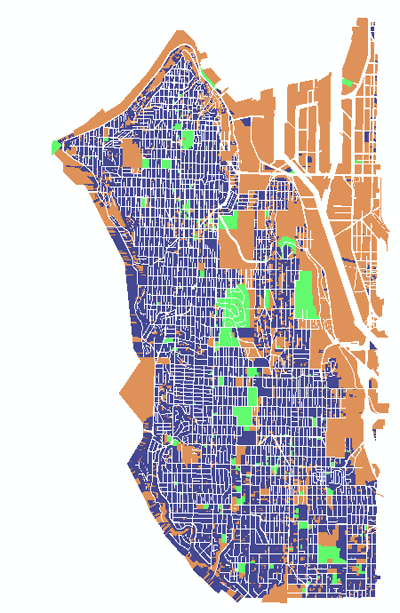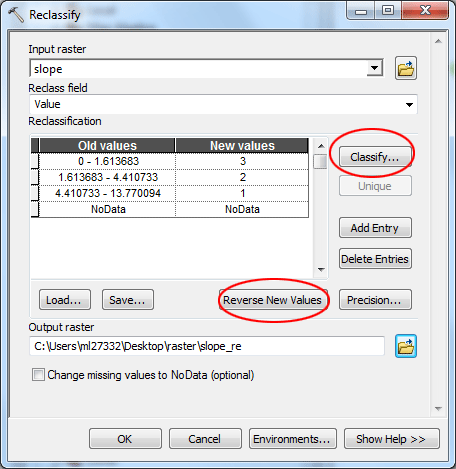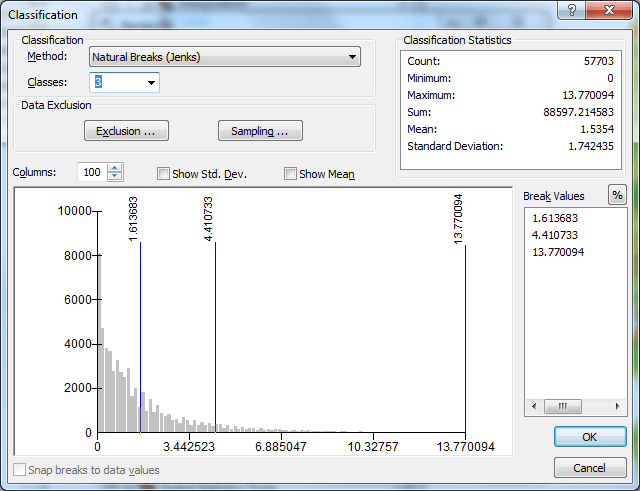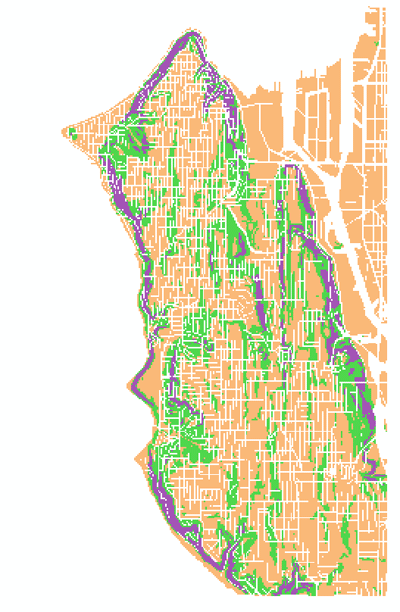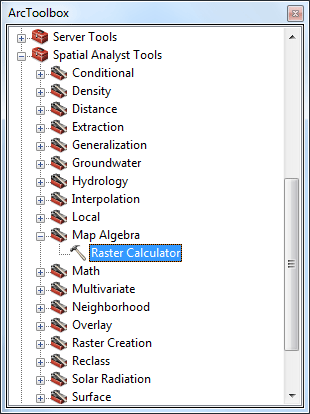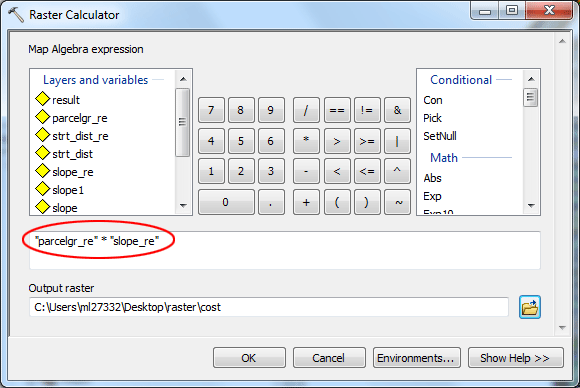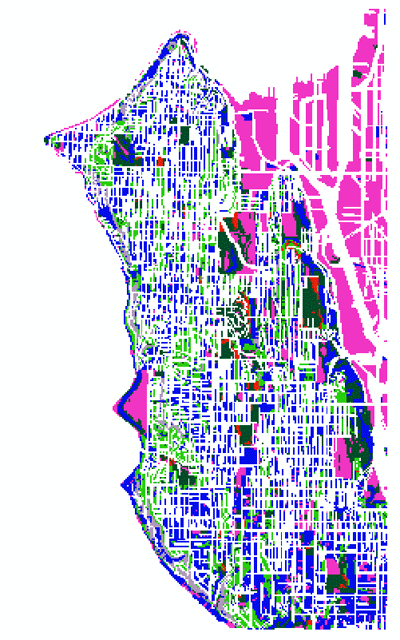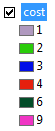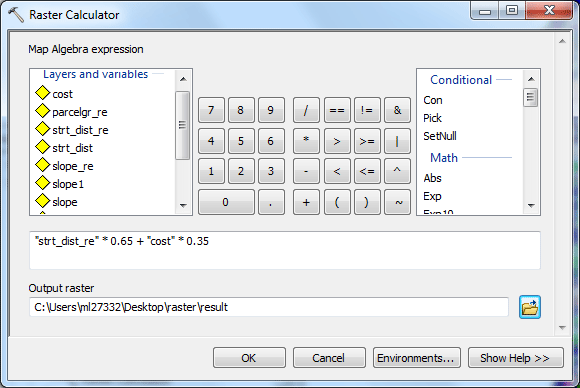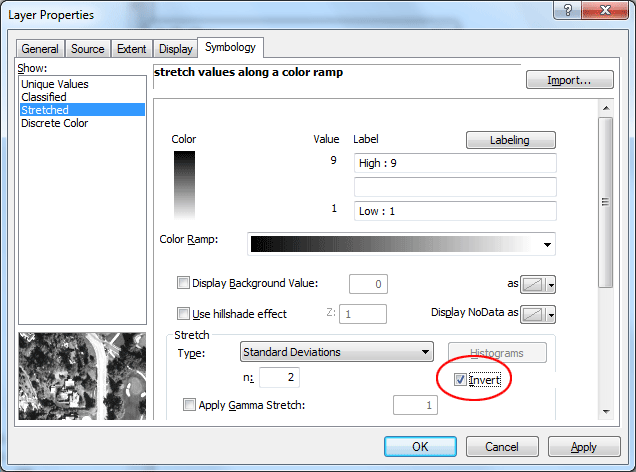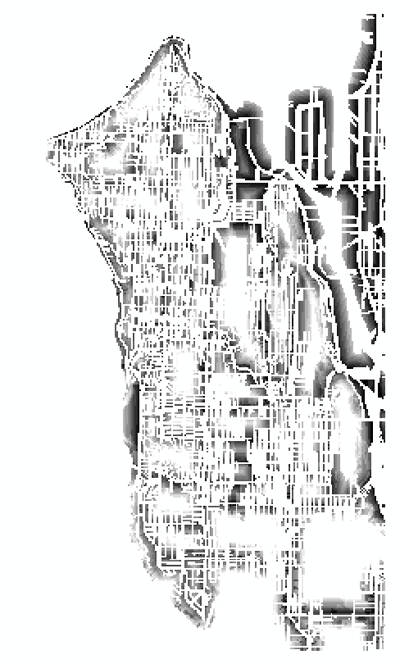Home |
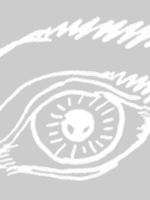 |
GeoDesign Tutorial 5 - Raster Analysis 2: Suitability Analysis with Spatial Analyst Objectives:We will conduct a suitability study using ArcGIS Spatial Analyst to find the most suitable (most accessible and least cost) place to locate a new park in West Seattle.
Background:Make good use of the ArcGIS Help files, accessible at any time through the Help Menu! It is beneficial to know the capabilities and limitation of the tools that you will be using. Keep track of the files that you create so that you can go back and understand what you have done. Questions to ask yourself along the way.
You will use ArcGIS Spatial Analyst to do this exercise. A minimum of details are provided. It is expected that you begin to explore the steps required to do the analysis.
SetupData can be found within the zip file by clicking HERE. Files:
Before you do anything, look at the flow chart and read the following information completely so that you will have a sense of the work which lies ahead. Let the flow chart guide your steps and use the information below to fill in the gaps.
Set the map and display units in ArcMap. They should both be in feet. To do this, select Layers in the Table of Contents Window, right click and select Properties and click on General. Set units for both Map and Display to Feet. Click OK.
Add the StrtsWS.shp (Shapefile), Parcelgr, and WSdem GRID files to your map. When being asked to build Pyramid for rapid display for raster data source, click Yes.
Note: Spatial Analyst is only used with raster GRID files. Pay attention to the cell size for the two GRID files. You can check this out in the properties of each layer. It is important to know what resolution your raster data is in when you plan to combine raster layers. For example, the cell size used in the Parcelgrlayer is 10 feet by 10 feet
Calculate Straight-line DistancesFirst we will calculate a set of discrete distances from certain selected roads of the StrtWS shapefile. Explore the Attribute table of StrtWS, particularly ArtClass field. This data is from the City of Seattle and we do have a look up table for this layer however you might be able to deduce what the codes mean by looking closely at the data. ARTCLASS What do you think each value stands for? Think of what type of road SHOULD be near the new park or NOT near the new park? Write down your assumptions and reasons for why you are making them. Do a “Select by Attribute” using the ArtClass and select those streets that you think should be considered near the new park. Write out the query as it appears in the Select by Attribute window. For the in-class demonstration, we will just assume the new park should be near to all arterial streets. Since only category o represents Non-arterial streets, we will set the selection query as shown below. Click OK to make the selection.
To calculate a set of discrete distance of roads, open the ArcToolbox, under Spatial Analyst Tools, use the Distance > Euclidean Distance tool. If you have items selected, the tool will only calculate distances from the selected items. Otherwise it will calculate distances from all items.
Enter StrtWS as the input file. Enter a maximum distance 1000 feet. The output cell size should be 10. You will not be creating direction or allocation. Enter the output raster file, name it strt_dist, be sure to save it in your directory. The raster will be added in your map. Clear the selection before you proceed.
CREATING A SLOPE MAP from a DEMTo Derive slope, in ArcToolbox, select Spatial Analyst Tools > Surface Analyst > Slope.
Enter the Input WSDEM. The output measurement should be in DEGREE and z factor 1 (The z-factor is the number of ground x,y units in one surface z unit. The Input surface values are multiplied by the specified z-factor to adjust the Input surface z units to another unit of measure. So, for instance, if your x and y units are in meters, and your z units are in feet, you would specify a z-factor of 0.3048, as there are 0.3048 meters in one foot.). Enter an output data layer, name it slope. Click OK. The output raster will be added to the Table of Contents.
RECLASSIFICATIONThe reclassification function reclassifies or changes cell values to alternative values using a variety of methods. We are going to reclassify strt_dist, Parcelgr, and slope grids in order to create a Cost grid and an Accessibility grid. Before we proceed, we need to set an analysis mask for new raster layers. We need to specify that we only want values
calculated for areas within the Parcels limits (the new park can only be placed in a parcel or parcels); cells outside the Parcels
limits but within the extents of the rectangular-shaped raster layer
will have "null" or "NoData" values. Under Raster Analysis, set the Mask to Parcelgr
To access the Reclassification functions: Use the Reclassify tool under Spatial Analyst Tools > Reclass in ArcToolbox.
For Streets: Reclassify your new street distance grid to create an accessibility grid by assigning an accessibility scale from 1 to 9 with 1 being the least and 9 most accessible. You should make the decision about how to group the reclassification! In the dialog window, set strt_dist as the input raster, click Classify button,
In the dialog it appears next, choose the classification method that you have decided to use (for the in-class demo, we will just use Natural Breaks). Set the number of classes to 9. Click OK. What classification scheme did you choose and why?
Back to the Reclassify dialog window, you then click Reverse New Values to make the new values reflect out accessibility scores (1 being the least and 9 most accessible). Name your output raster strt_dist_re. Click OK. The new raster will be added into the Table of Contents. Please notice that the new raster has been "clipped" to the extent of the Parcelgr layer. The color scheme may be different on your map.
For Parcels: Reclassify your parcels grid by assigning a suitability scale from 1 to 3 depending on the existing land use with 1 being the highest cost and 3 the least cost. Use the LU_CAT item to reclassify. You will use your judgment to assign the cost of converting an existing land use to the proposed use. Fill in the table on a separate page.
For the in-class demo, we just simply assume that all residential lands, including mixed use, are expensive (cost highest 1), lands for retail/commercial, institutions, facilities are less expensive (2), the rest of lands are much cheaper (lowest 3). In the dialog, re-assign new values (1 being the highest cost and 3 the least cost) to the original landuse categories. Name your output raster parcelgr_re. Click OK. The new raster will be added into the Table of Contents. Please notice that the new raster has also been "clipped" to the extent of the Parcelgr layer.
For Slope: Reclassify slope to assign a suitability scale from 1 to 3 based on the percent slope item, with 1 being the highest cost and 3 the least cost. Again, you need to make the decision on what ranges to use for reclassification. In the dialog window, set slope as the input raster, click Classify button,
In the dialog it appears next, choose the classification method that you have decided to use (for the in-class demo, we will just use Natural Breaks). Set the number of classes to 3. Click OK.
Back to the Reclassify dialog window, you then click Reverse New Values to make the new values reflect out accessibility scores (1 being the highest cost and 3 the least cost). Name your output raster slope_re. Click OK. The new raster will be added into the Table of Contents. Please notice that the new raster has been "clipped" to the extent of the Parcelgr layer. The color scheme may look different on your map.
Raster CalculatorUse the Raster Calculator tool under the Map Algebra in the ArcToobox to perform a multiplication between the appropriate grids.
Multiplication of the parcel_re (the reclassified one) and slope_re (slope - reclassified) grids will create a cost grid with 1 being the least suitable and 9 the most suitable with regard to cost. Name your output raster cost. Click OK.
The new raster will be added into the Table of Contents.
Use the Raster Calculator again to assign a weight to each reclassified grid based on its importance to the model: Accessibility (strt_dist_re) = 0.65 and Cost (cost) = 0.35. Be sure to put a 0 before each decimal point. Name your output raster result. Click OK.
The new raster will be added to Table of Content. Double-click the new raster layer, click Symbology tab in the dialog. Check Invert, so the darker the color is, the more suitable the area represents.
The deliverable: No assignment is due. prepared by Ming-Chun Lee, 09/25/2014
|